Cara Membatasi (Limit) Bandwidth Mikrotik dengan Simple Queue Mikrotik
Cara Membatasi (Limit) Bandwidth Mikrotik dengan Simple Queue Mikrotik
Cara Membatasi (Limit) Bandwidth Mikrotik dengan Simple Queue Mikrotik - Mengatur dan membatasi pemakaian Bandwidth internet memang suatu hal yang penting ketika koneksi internet kita terbatas, misalnya kuota bandwidth yang terbatas dari ISP. Kita perlu membatasi kuota bandwidth tiap user yang terkoneksi ke Router Mikrotik. Pada Router Mikrotik sendiri sudah tersedia fitur yang bisa membatasi (limit) bandwidth yaitu Queue. Ada dua macam Queue pada Mikrotik :- Queue Simple : merupakan cara termudah untuk melakukan management bandwidth yang diterapkan pada jaringan skala kecil sampai menengah untuk mengatur pemakaian bandwidth upload dan download tiap user.
- Queue Tree : mirip seperti queue simple tapi lebih rumit, yaitu dapat melakukan pembatasan bandwidth berdasarkan group bahkan secara hierarki. Kita harus mengaktifkan fitur Mangle pada Firewall jika ingin menggunakan Queue Tree.
Untuk pembahasan Queue Simple kali ini kita akan mencoba praktek membuat limit Bandwidth semua user dengan mikrotik. Silakan buka Winbox nya dan pilih menu Queues, maka akan muncul tampilan berikut :

Sebelum kita mulai membatasi Bandwidth internet dengan mikrotik,
pastikan dulu berapa Bandwidth Internet yang anda dapat dari ISP yang
anda pakai. Sehingga nantinya nilai Bandwidth yang dilimit tidak
melebihi alokasi Bandwidth dari ISP. Misalnya bandwidth dari ISP sebesar
1 Mbps, maka limit bandwidth nya diset lebih kecil atau sama dengan 1
Mbps.
Untuk menambahkan Simple Queue baru klik tombol +, maka akan muncul tempilan seperti berikut : Ada beberapa tab di jendela Simple Queue tersebut, namun kita hanya akan menggunakan tab General dan Advanced saja.
Ada beberapa tab di jendela Simple Queue tersebut, namun kita hanya akan menggunakan tab General dan Advanced saja.
Tab General
Pada tab General ada beberapa pilihan yang dapat diseting. Yang perlu kita perhatikan dengan seksama yaitu pilihan Target Address dan Max Limit.
Target Address
Anda dapat mengisis Target Address dengan IP address tertentu yang ingin anda batasi Bandwidth nya, misal 192.168.100.0/24. Dari gambar di atas bisa dilihat untuk Target Address kosong, ini berarti konfigurasi limit Bandwidth ini berlaku untuk semua alamat IP.
Max Limit
Max Limit adalah alokasi bandwidth maksimal yang bisa didapatkan user, dan biasanya akan didapatkan user jika ada alokasi bandwidth yang tidak digunakan lagi oleh user lain. Jangan lupa centang Target Upload dan Target Download untuk mengaktifkan fitur ini, pilih besar Bandwidth yang ingin dilimit pada Max Limit. Misalnya upload : 256kbps download : 1Mbps.
Besar limit Bandwidth untuk upload lebih rendah daripada download nya karena memang user biasanya lebih banyak melakukan download (browsing, download musik, file, dll) daripada upload. Anda dapat memilih sesuai keinginan.
Anda juga dapat menentukan waktu kapan dan berapa lama Simple Queue ini akan mulai berjalan dengan memilih opsi Time.
Tab Advanced
Pada tab Advanced hal yang perlu diperhatikan pada opsi Interface dan Limit At.
Interface
Pilih interface mana yang ingin dibatasi bandwidth nya, misalnya interface Wlan1 untuk membatasi koneksi internet via wireless. Jika ingin membatasi bandwidth di semua Interface pilih all.
Limit At
Limit At adalah alokasi bandwidth trendah yang bisa didapatkan oleh user jika traffic jaringan sangat sibuk. Seburuk apapun keadaan jaringan, user tidak akan mendapat alokasi bandwidth dibawah nilai Limit At ini. Jadi Limit At ini adalah nilai bandwidth terendah yang akan didapatkan oleh user. Nilai nya terserah anda mau diisi berapa. Misalnya diisi upload 128kbps download : 512kbps.
Untuk opsi lainnya akan dibahas pada artikel Tutorial Mikrotik selanjutnya.
Nah, dari konfigurasi tersebut, maka hasilnya jika semua user sedang memakai koneksi internet dan kondisi jaringan sibuk maka tiap user akan mendapatkan bandwidth sebesar 128kbps/512kbps. Jika satu atau beberapa user tidak sedang menggunakan koneksi maka alokasi bandwidth akan diberikan ke user yang sedang terkoneksi. Dan jika hanya satu user yang menggunakan koneksi maka user itu akan mendapatkan alokasi bandwidth maksimal 256kbps/1Mbps.
Klik ok untuk menambahkan Simple Queue tersebut, sehingga akan muncul di queue list.
Pada gambar di atas, ada dua Simple Queue, yaitu Simple Queue yang terbentuk secara otomatis oleh Hotspot di artikel sebelumnya Cara Membuat Hotspot di Mikrotik
dan Simple Queue yang baru dibuat. Jika ada dua konfigurasi berbeda maka akan dieksekusi dari atas ke bawah (top to bottom), jadi Simple Queue hotspot dieksekusi dulu baru kemudian Simple Queue Mikrotik Indo. Walaupun Simple Queue hotspot Tx Rx Max limit nya unlimited, tapi semua user hotspot akan mendapatkan bandwidth Max Tx Rx 256k/1M dari Simple Queue MikrotikIndo, sehingga Simple Queue hotspot itu tidak berlaku.
Untuk menambahkan Simple Queue baru klik tombol +, maka akan muncul tempilan seperti berikut :
 Ada beberapa tab di jendela Simple Queue tersebut, namun kita hanya akan menggunakan tab General dan Advanced saja.
Ada beberapa tab di jendela Simple Queue tersebut, namun kita hanya akan menggunakan tab General dan Advanced saja.Tab General
Pada tab General ada beberapa pilihan yang dapat diseting. Yang perlu kita perhatikan dengan seksama yaitu pilihan Target Address dan Max Limit.
Target Address
Anda dapat mengisis Target Address dengan IP address tertentu yang ingin anda batasi Bandwidth nya, misal 192.168.100.0/24. Dari gambar di atas bisa dilihat untuk Target Address kosong, ini berarti konfigurasi limit Bandwidth ini berlaku untuk semua alamat IP.
Max Limit
Max Limit adalah alokasi bandwidth maksimal yang bisa didapatkan user, dan biasanya akan didapatkan user jika ada alokasi bandwidth yang tidak digunakan lagi oleh user lain. Jangan lupa centang Target Upload dan Target Download untuk mengaktifkan fitur ini, pilih besar Bandwidth yang ingin dilimit pada Max Limit. Misalnya upload : 256kbps download : 1Mbps.
Besar limit Bandwidth untuk upload lebih rendah daripada download nya karena memang user biasanya lebih banyak melakukan download (browsing, download musik, file, dll) daripada upload. Anda dapat memilih sesuai keinginan.
Anda juga dapat menentukan waktu kapan dan berapa lama Simple Queue ini akan mulai berjalan dengan memilih opsi Time.
Tab Advanced
Pada tab Advanced hal yang perlu diperhatikan pada opsi Interface dan Limit At.
Interface
Pilih interface mana yang ingin dibatasi bandwidth nya, misalnya interface Wlan1 untuk membatasi koneksi internet via wireless. Jika ingin membatasi bandwidth di semua Interface pilih all.
Limit At
Limit At adalah alokasi bandwidth trendah yang bisa didapatkan oleh user jika traffic jaringan sangat sibuk. Seburuk apapun keadaan jaringan, user tidak akan mendapat alokasi bandwidth dibawah nilai Limit At ini. Jadi Limit At ini adalah nilai bandwidth terendah yang akan didapatkan oleh user. Nilai nya terserah anda mau diisi berapa. Misalnya diisi upload 128kbps download : 512kbps.
Untuk opsi lainnya akan dibahas pada artikel Tutorial Mikrotik selanjutnya.
Nah, dari konfigurasi tersebut, maka hasilnya jika semua user sedang memakai koneksi internet dan kondisi jaringan sibuk maka tiap user akan mendapatkan bandwidth sebesar 128kbps/512kbps. Jika satu atau beberapa user tidak sedang menggunakan koneksi maka alokasi bandwidth akan diberikan ke user yang sedang terkoneksi. Dan jika hanya satu user yang menggunakan koneksi maka user itu akan mendapatkan alokasi bandwidth maksimal 256kbps/1Mbps.
Klik ok untuk menambahkan Simple Queue tersebut, sehingga akan muncul di queue list.
Pada gambar di atas, ada dua Simple Queue, yaitu Simple Queue yang terbentuk secara otomatis oleh Hotspot di artikel sebelumnya Cara Membuat Hotspot di Mikrotik
dan Simple Queue yang baru dibuat. Jika ada dua konfigurasi berbeda maka akan dieksekusi dari atas ke bawah (top to bottom), jadi Simple Queue hotspot dieksekusi dulu baru kemudian Simple Queue Mikrotik Indo. Walaupun Simple Queue hotspot Tx Rx Max limit nya unlimited, tapi semua user hotspot akan mendapatkan bandwidth Max Tx Rx 256k/1M dari Simple Queue MikrotikIndo, sehingga Simple Queue hotspot itu tidak berlaku.
Linksys e1000 merupakan
Broadband Router yang dilengkapi dengan wireless b/g. e1000 dapat
dijadikan sebagai server gateway untuk koneksi internet anda, umumnya
yang berkonseksikan “broadband internet accses”. Untuk mengkonfigurasi
router ini sangatlah mudah. Berikut langkah-langkahnya :
Pertama “Setting IP WAN & LAN” :
- Siapkan/nyalakan Router Linksys e1000 anda.
- Sambungkan kabel data (UTP Straight kabel) ke port LAN komputer/Laptop
Anda.
- Setting IP pada komputer/laptop anda menjadi DHCP agar lebih mudah.
- cek ip, netmask dan gateway yang diterima komputer anda.
- buka browser anda dan masukkan ip gateway komputer anda tadi,
defaultnya http://192.168.1.1/ .
- Nah, akan muncul form password untuk akses ke routernya, default
user/pass : admin
- Pada internet Connection Type nya silahkan dipilih : DHCP atau Static,
ini tergantug ISP yang Anda gunakan.
- lalu masuk ke settingan Network Setup, Settingan LAN sesuai keinginan
anda atau biarkan saja untuk default.
Jika Anda memilih DHCP disable maka anda harus memasukkan IP, Netmask,
Gateway dan DNS secara manual untuk setiap klien.
- untuk Time Zonenya pilih GMT+7 untuk indonesia, yang laen terserah
Anda.
- lalu Save Setting.
- Nah sampai disini, Client yang menggunakan kabel sudah dapat
terkoneksi ke internet.
Kedua “Settingan WIFI” :
- pilih Menu Wireless
- wireless network mode sebaiknya dipilih Mixed agar support ke tipe
wifi b dan g
- ganti SSID sesuai kemauan Anda.
Untuk SSID Sebaiknya menggunakan Huruf Kecil Semua, dan ganti spasi
dengan garis bawah untuk mencegah, beberapa perangkat wifi penerima yang
tidak support.
- wireless Channel silahkan dipilih default aja, kecuali ditempat anda
terdapat wifi/hotspot lain
Nah, untuk hal ini bisa anda ganti dengan channel yang belum terpakai.
- lalu pilih Save Setting.
- Nah sampai disini, Client yang menggunakan kable & WIFI sudah
dapat terkoneksi ke internet.
Untuk mengamankan koneksi WIFI anda, sebaiknya anda memasang security
pada wifi anda.
Tipe security anda bisa berupa WEP atau WPA. namun untuk lebih universal
pilih saja WEP yang 64 bit. Cara konfigurasinya :
- pilh Menu Wireless – Wireless Security.
- pilih security mode = WEP
- pilih default transmite key = 1
- pilih WEP Encryption = 64 bits10 hex digits
- masukkan passphrase dan klik generate, Maka akan tercipta 4 key untuk
akses password wifi anda, silahkan gunakan Key 1, (karena anda memilih
defaul transmitenya = 1).
- lalu Save Setting
- Nah koneksi WIFI anda sekarang sudah Secure (dalam artian memiliki
password dan terenkripsi).
Copy and WIN : http://ow.ly/KNICZ
Copy and WIN : http://ow.ly/KNICZ
Linksys e1000 merupakan
Broadband Router yang dilengkapi dengan wireless b/g. e1000 dapat
dijadikan sebagai server gateway untuk koneksi internet anda, umumnya
yang berkonseksikan “broadband internet accses”. Untuk mengkonfigurasi
router ini sangatlah mudah. Berikut langkah-langkahnya :
Pertama “Setting IP WAN & LAN” :
- Siapkan/nyalakan Router Linksys e1000 anda.
- Sambungkan kabel data (UTP Straight kabel) ke port LAN komputer/Laptop
Anda.
- Setting IP pada komputer/laptop anda menjadi DHCP agar lebih mudah.
- cek ip, netmask dan gateway yang diterima komputer anda.
- buka browser anda dan masukkan ip gateway komputer anda tadi,
defaultnya http://192.168.1.1/ .
- Nah, akan muncul form password untuk akses ke routernya, default
user/pass : admin
- Pada internet Connection Type nya silahkan dipilih : DHCP atau Static,
ini tergantug ISP yang Anda gunakan.
- lalu masuk ke settingan Network Setup, Settingan LAN sesuai keinginan
anda atau biarkan saja untuk default.
Jika Anda memilih DHCP disable maka anda harus memasukkan IP, Netmask,
Gateway dan DNS secara manual untuk setiap klien.
- untuk Time Zonenya pilih GMT+7 untuk indonesia, yang laen terserah
Anda.
- lalu Save Setting.
- Nah sampai disini, Client yang menggunakan kabel sudah dapat
terkoneksi ke internet.
Kedua “Settingan WIFI” :
- pilih Menu Wireless
- wireless network mode sebaiknya dipilih Mixed agar support ke tipe
wifi b dan g
- ganti SSID sesuai kemauan Anda.
Untuk SSID Sebaiknya menggunakan Huruf Kecil Semua, dan ganti spasi
dengan garis bawah untuk mencegah, beberapa perangkat wifi penerima yang
tidak support.
- wireless Channel silahkan dipilih default aja, kecuali ditempat anda
terdapat wifi/hotspot lain
Nah, untuk hal ini bisa anda ganti dengan channel yang belum terpakai.
- lalu pilih Save Setting.
- Nah sampai disini, Client yang menggunakan kable & WIFI sudah
dapat terkoneksi ke internet.
Untuk mengamankan koneksi WIFI anda, sebaiknya anda memasang security
pada wifi anda.
Tipe security anda bisa berupa WEP atau WPA. namun untuk lebih universal
pilih saja WEP yang 64 bit. Cara konfigurasinya :
- pilh Menu Wireless – Wireless Security.
- pilih security mode = WEP
- pilih default transmite key = 1
- pilih WEP Encryption = 64 bits10 hex digits
- masukkan passphrase dan klik generate, Maka akan tercipta 4 key untuk
akses password wifi anda, silahkan gunakan Key 1, (karena anda memilih
defaul transmitenya = 1).
- lalu Save Setting
- Nah koneksi WIFI anda sekarang sudah Secure (dalam artian memiliki
password dan terenkripsi).
Copy and WIN : http://ow.ly/KNICZ
Copy and WIN : http://ow.ly/KNICZ
Linksys e1000 merupakan
Broadband Router yang dilengkapi dengan wireless b/g. e1000 dapat
dijadikan sebagai server gateway untuk koneksi internet anda, umumnya
yang berkonseksikan “broadband internet accses”. Untuk mengkonfigurasi
router ini sangatlah mudah. Berikut langkah-langkahnya :
Pertama “Setting IP WAN & LAN” :
- Siapkan/nyalakan Router Linksys e1000 anda.
- Sambungkan kabel data (UTP Straight kabel) ke port LAN komputer/Laptop
Anda.
- Setting IP pada komputer/laptop anda menjadi DHCP agar lebih mudah.
- cek ip, netmask dan gateway yang diterima komputer anda.
- buka browser anda dan masukkan ip gateway komputer anda tadi,
defaultnya http://192.168.1.1/ .
- Nah, akan muncul form password untuk akses ke routernya, default
user/pass : admin
- Pada internet Connection Type nya silahkan dipilih : DHCP atau Static,
ini tergantug ISP yang Anda gunakan.
- lalu masuk ke settingan Network Setup, Settingan LAN sesuai keinginan
anda atau biarkan saja untuk default.
Jika Anda memilih DHCP disable maka anda harus memasukkan IP, Netmask,
Gateway dan DNS secara manual untuk setiap klien.
- untuk Time Zonenya pilih GMT+7 untuk indonesia, yang laen terserah
Anda.
- lalu Save Setting.
- Nah sampai disini, Client yang menggunakan kabel sudah dapat
terkoneksi ke internet.
Kedua “Settingan WIFI” :
- pilih Menu Wireless
- wireless network mode sebaiknya dipilih Mixed agar support ke tipe
wifi b dan g
- ganti SSID sesuai kemauan Anda.
Untuk SSID Sebaiknya menggunakan Huruf Kecil Semua, dan ganti spasi
dengan garis bawah untuk mencegah, beberapa perangkat wifi penerima yang
tidak support.
- wireless Channel silahkan dipilih default aja, kecuali ditempat anda
terdapat wifi/hotspot lain
Nah, untuk hal ini bisa anda ganti dengan channel yang belum terpakai.
- lalu pilih Save Setting.
- Nah sampai disini, Client yang menggunakan kable & WIFI sudah
dapat terkoneksi ke internet.
Untuk mengamankan koneksi WIFI anda, sebaiknya anda memasang security
pada wifi anda.
Tipe security anda bisa berupa WEP atau WPA. namun untuk lebih universal
pilih saja WEP yang 64 bit. Cara konfigurasinya :
- pilh Menu Wireless – Wireless Security.
- pilih security mode = WEP
- pilih default transmite key = 1
- pilih WEP Encryption = 64 bits10 hex digits
- masukkan passphrase dan klik generate, Maka akan tercipta 4 key untuk
akses password wifi anda, silahkan gunakan Key 1, (karena anda memilih
defaul transmitenya = 1).
- lalu Save Setting
- Nah koneksi WIFI anda sekarang sudah Secure (dalam artian memiliki
password dan terenkripsi).
Copy and WIN : http://ow.ly/KNICZ
Copy and WIN : http://ow.ly/KNICZ

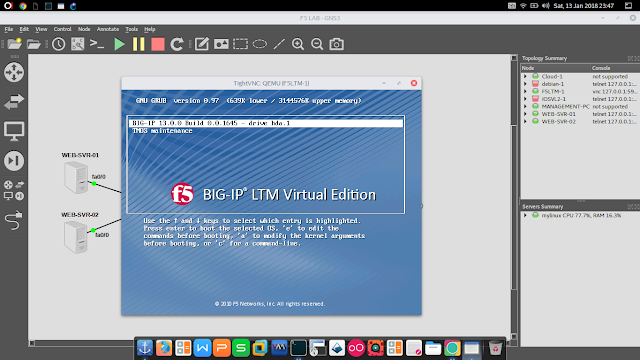
Comments